ホスト別の基本的な設定を行います。
ホストに接続しているときに新規ホストを作成すると、接続中のホスト情報が自動的に入力されます。
最初の新規ホストの作成時は、自動的にプロバイダの選択ダイアログが表示されます。表示しないようにも設定できます。
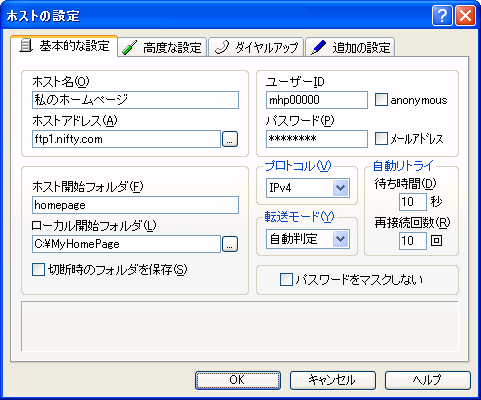
ホスト名には、ホストの名前を入力します。自分で分かりやすい、好きな名前を付けてください。(例:ABC
Corp FTP Site、私のホームページ)
ホストアドレスには、ホストのアドレスを入力します。ホームページ転送用のホストの場合、お使いのプロバイダから通知されたホストアドレスを入力してください。「...」ボタンを押して、プロバイダ一覧から選択することもできます。(例:ftp.abc.com、192.168.0.123、www.日本語ドメイン.jp)
ユーザーIDには、ホストにログインするためのFTP用のユーザーIDを入力します。匿名FTPサーバの場合は、anonymousチェックボックスをチェックすることで、自動的にユーザーIDに「anonymous」が設定されます。ユーザーIDを入力しないと、ホストに接続するたびにユーザーIDを問い合わせるようになります。
パスワードには、ホストにログインするためのFTP用のパスワードを入力します。匿名FTPサーバでパスワードにメールアドレスを入力する場合は、メールアドレスチェックボックスをチェックすることで、自動的にメールアドレスが入力されます。パスワードを入力しないと、ホストに接続するたびにパスワードを問い合わせるようになります。複数の人が同じパソコンを使う可能性があるときは、セキュリティーのためにパスワードを空欄にしておき、ホストに接続するたびに入力するようにしてください。OTP(ワンタイムパスワード)を使用する場合は、ここにパスフレーズを入力することで、自動的にOTPを計算して接続します。
これらのユーザーIDとパスワードは、ホストの管理者(プロバイダなど)から発行されるFTP用のもので、シェアウェア用のライセンスIDとパスワードとは異なりますので、混同しないように注意してください。
ホスト開始フォルダには、ホストに接続したときに自動的に開くホスト側のフォルダ名を入力します。ホームページ転送用のホストの場合、お使いのプロバイダに指定された転送先フォルダ名を入力してください(空白でいいホストもあります)。指定したフォルダが存在しないときは自動的に作成されます。(例:public_html、/pub)
ローカル開始フォルダには、ホストに接続したときに自動的に開くローカル側のフォルダ名を入力します。ホームページ転送用のホストの場合、ホームページを作成しているフォルダ名を入力してください。フォルダ名は直接入力しないで、なるべく「...」ボタンを押して参照入力するようにしてください。(例:C:\download)
切断時のフォルダを保存をチェックすると、ホストから切断するときに最後に開いていたローカルとホストのフォルダを保存し、次回の接続時にそのフォルダを自動的に開くようになります。ホームページ転送用のホストではチェックしないでください。
プロトコルは、このホストで使用するインターネットプロトコルを設定します。通常は「自動判定」または「IPv4」に設定するようにしてください。自動判定に設定すると、IPv4プロトコルを優先して接続します。なお、お使いのWindowsがIPv6に対応していない場合は、「IPv4」以外は選択できません。
転送モードは、このホストで使用する転送モードを設定します。通常は「自動判定」に設定するようにしてください。テキストモードに設定すると、正常にファイルを転送できない場合があります。TYPE
B、TYPE B 1は、IBMの一部サーバーでのみ使用します。通常は指定しないでください。
自動リトライは、ホストへの接続が失敗したときに、自動で再接続する回数などを設定します。再接続待ち時間には、再接続を試みるまでの待ち時間を設定します。再接続回数には、再接続を試みる回数を設定します。0を設定すると、自動リトライを行いません。
パスワードをマスクしないをチェックすると、次回このホストの設定を編集するときに、パスワードをマスクせずにそのまま表示します。安全のため、すでに入力済みのパスワードのマスクを後から外すことはできません。パスワードを後で確認したい場合は、最初の入力時にあらかじめチェックしておいてください。パスワードがすでに入力済みの場合、ここにチェックを入れると入力されているパスワードはクリアされます。オプションで「パスワードの入力ボックスを常にマスクする」設定になっている場合は、ここにチェックを入れても常にマスクします。