

ホームページの転送方法
ここでは、NextFTPでホームページを転送する方法を説明します。
■ ホストを登録する
ツールバーから  ボタンを押すと下のようなホストに接続ダイアログが表示されます。
ボタンを押すと下のようなホストに接続ダイアログが表示されます。
ここで、「個人用フォルダ」を選択して、「新規ホスト」ボタンを押して、ホームページを転送するホストを登録します。
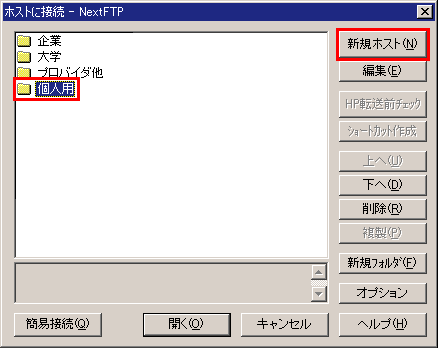
次に、ホストの設定ダイアログが表示されますので、各項目を入力します。
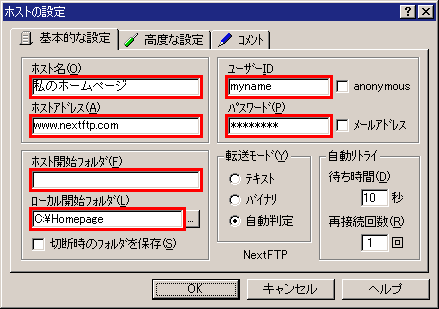
- ホスト名
登録するホストに、分かりやすい名前を付けてください。ここでは、「私のホームページ」と入力します。
- ホストアドレス
あなたのホームページを置くホスト(FTPサーバ)のアドレスを入力します。ここには、「www.nextftp.com」と入力してください。
- ユーザーIDとパスワード
ホームページ転送用のホストに接続するため(FTP用)の、ユーザーIDとパスワードを入力します。これは、ホームページの開設時に通知されたもので、ダイヤルアップ接続時のものやシェアウェアのライセンスIDとパスワードとは違いますので注意してください。
- ホスト開始フォルダ
あなたのホームページを入れるフォルダ名です。接続時のフォルダにそのまま入れますので、ここには何も入力しないでください。
- ローカル開始フォルダ
パソコンのハードディスクの中に、ホームページ作成用の専用フォルダを作って、その中に自分のホームページを作成していることと思います。ここには、パソコンのハードディスクの中の、転送元となるフォルダ名を入力してください。ここでは例として、「C:\Homepage」と入力します。
これらの入力が終わったら「OK」ボタンを押してください。新しいホストが、個人用フォルダ内に登録されます。
■
ホームページ転送前チェックを行う
ホームページを正常に転送し、インターネットで表示できるかどうかを調べます。よくあるミスのほとんどを、転送前にチェックすることができます。(NextFTP
Ver1.86以降に搭載)
ホストに接続ダイアログを表示し、先ほど作成した「私のホームページ」を選択して、「HP転送前チェック」ボタンを押してください。
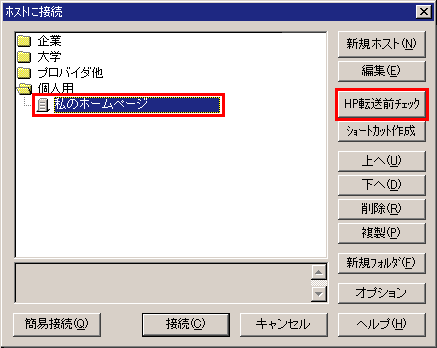
ホームページ転送前チェックの開始画面が表示されるので、先ほど作成した「チェック開始」ボタンを押してください。ホームページ転送前チェックが行われます。
NextFTPホームページ公開サービスのホームページに使用するファイル名は、大文字と小文字を区別しませんので、「ファイル名の大文字と小文字を区別」のチェックを外してもかまいません。
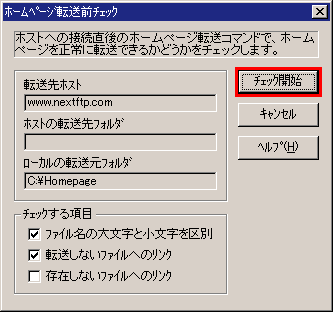
まず、転送先ホスト(=ホストアドレス)、ホストの転送先フォルダ(=ホスト開始フォルダ)、ローカルの転送元フォルダ(=ローカル開始フォルダ)が間違っていないか確認してください。これらが間違っていると、チェックでエラーがなくてもホームページを一切表示することができません。
このチェックは、ローカルのハードディスクで正常に表示できるホームページが、ホストに転送しても正常に表示できるかどうかを調べます。ローカルで正常に表示されないホームページは、ホストに転送しても正常に表示できません。あらかじめローカルで正常に表示されるか確認しておいてください。
■ ホストに接続する
ホストに接続ダイアログを表示し、先ほど作成した「私のホームページ」を選択して、「接続」ボタンを押してください。ホストに接続されます。
うまくホストに接続できなかったときは、「編集」ボタンを押して、ホストの設定をもう一度よく確認してください。
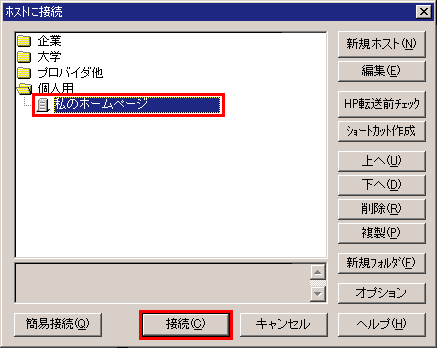
■ ホームページを転送する
ホストに接続すると、左側にローカル(パソコンのハードディスク)、右側にホスト(FTPサーバ)の内容が表示されます。ホームページを転送する前に、ローカルとホストのフォルダを確認してください。
NextFTPには、ホームページ転送機能がありますので、ボタン一つでホームページを簡単に転送できます。
ホームページを転送するには、ツールバーのホームページ転送ボタンを押してください。全自動でホームページの転送が行われます。
ホームページ転送機能を使うと、ファイルのタイムスタンプを比較し、更新されたファイルのみを転送します。ホームページがサブフォルダを使った階層構造になっている場合、自動的にフォルダを作成し、フォルダを下降しながら転送します。また、不要になったファイルは、自動的に削除されます。
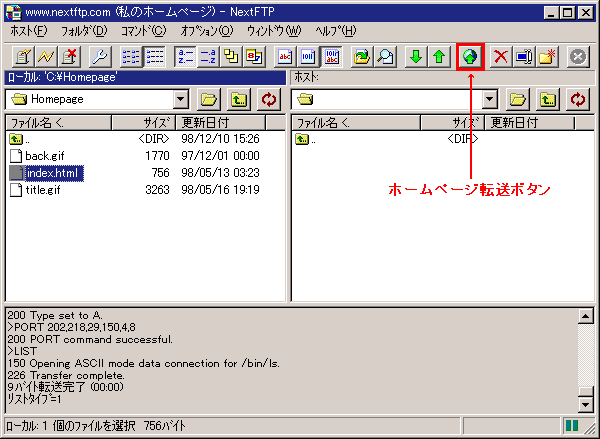
ご注意
- フォルダは自動的に削除できません。不要になったフォルダは手動で削除するようにしてください。NextFTPには、中身の入ったフォルダを削除する機能があります。
- ホームページの容量がいっぱいになると、転送が失敗することがあります。転送前に容量を確認してください。
- 転送を途中で中止したり、転送の途中で回線が切断されると、ホスト上に中途半端な状態でファイルが残ることがあります。再度ホームページ転送を行えば、中断されたファイルを自動的に再転送します。
■ ホストから切断する
ホームページが転送できたら、  ボタンを押して、ホストから切断してください。 ボタンを押して、ホストから切断してください。
念のため、自分のホームページをブラウザで開いて、転送がうまくできているか確認してください。
■ その他のFTP操作
NextFTPは、ホームページ転送専用のFTPソフトではなく、汎用的なFTPソフトですので、個別にファイルを転送したり、削除や名前の変更など、各種操作を行うこともできます。
くわしくは、NextFTPのヘルプをお読みください。
 |
・・・・・ダウンロード |
|
 |
・・・・・名前の変更 |
 |
・・・・・アップロード |
|
 |
・・・・・フォルダの作成 |
 |
・・・・・削除 |
■
ホームページ転送のオプションの設定
NextFTPのホームページ転送機能には、便利なオプションがあります。必要に応じて設定してください。
ホームページ転送のオプションは、「オプション」メニューから「オプション」を選び、「ホームページ転送」タブをクリックしてください。
|